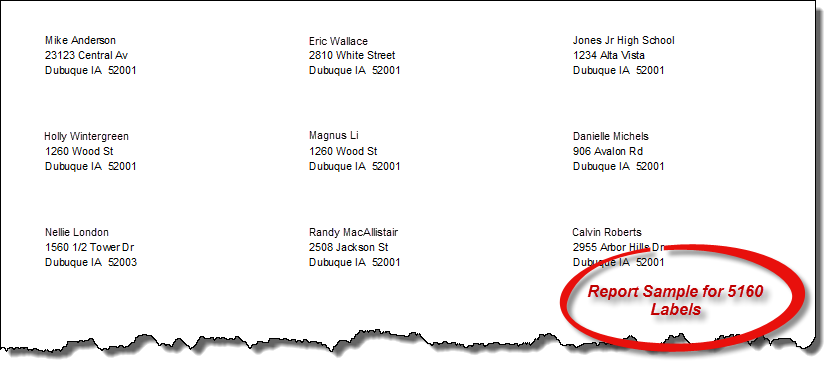You are here: Mailing Letters report
Mailing Letters report
About the report
Use the Mailing/Letters reporting option to create address labels, files, letters, referral lists, notifications, and emails based on a variety of different filtering criteria. The options available to you are based on the AIMsi modules you have purchased. For example, if you have not purchased the Appointment/Lesson Scheduling module, the Lesson options will not be available to you.
Run the report
- On the Mailing/Letters window, select an option in the Primary Filtering group.
- Select an Output Type. One or more options become available depending on your output type. use the table below for your next steps.
If your output type selection is... Then select a(n)... Letter template in the Word Template for Letters box. Phone Notify or SMS Notify notify script in the Notify Script box and enter a date and time on the Call Schedule boxes. HTML Email email template in the HTML Email box. File select a file type, browse to the location where you want to save the file, and if you want the city, state, and ZIP code fields to print together, or in individual columns.
- All of the following steps are optional. The more steps you complete, the more specific your results will be.
Additional steps for the Setup tab.
- Select 1 Per Account to make sure only one label prints per account regardless of any other filtering criteria.
- Select Enable Email to send electronic rather than printed letters to accounts that have an email address and are set to allow email correspondence.
- Select Display Total Before Printing to display the total number of labels or letters that will be generated before you generate them.
- Select Print Customer Account to print the customer's account number on the address labels. This check box is available only for 5160 labels and Barcode Blaster labels.
- Select Include Alternate Email Addresses to generate your output type for each email address on an account.
- Indicate if you want to generate your output type for all accounts, only the accounts with approved email correspondence, or those that do not have approved email correspondence. You must select Only Accounts with Email Correspondence if you selected HTML Email as the output type.
- Indicate if you want to generate your output type in order by account number, last name, or ZIP code.
- If you need to restart, for example if your printer jams, enter the last completed account number, last name, or ZIP code.
Additional steps for the Cust tab.This tab applies only when you select Customer as your primary filtering option.
- Select a store location in the Location box to include only customers established for a certain store location.
- Enter a range of ZIP codes in the Zip Code Range boxes to include only customers in specific ZIP codes.
- Enter a range of account numbers in the Acct# Range boxes to include only customers with an account number in that range.
- Enter a range of dates when an account was created in the Entry Date boxes to include only those customers entered into AIMsi during a specific date range.
- Enter a minimum and maximum number of loyalty points in the Loyalty Points Range boxes to include only those customers with accrued loyalty points within that range.
- Enter a minimum and maximum outstanding customer account balance in the Balance Range boxes to include only those customers with an outstanding balance within that range.
- Select an employee in the Employee box to include only those customers specifically associated with that employee on the Billing tab of the customer record.
- Select a billing cycle in the Billing Cycle box to include only those customers set up as part of that billing cycle.
- Enter the numeric value of a month in the Birthday Month box to include only those customers who have a birthday that falls in that month.
- Enter a starting and ending date range in the Birthday Range boxes to include only those customers who have a birthday that falls within that range.
- Enter a starting and ending date range in the DL Expiration Range boxes to include only those customers who have a driver's license expiration date that falls within that range.
- Select Or Resident to address letters or labels to the account name and include the "or current resident" text.
- Select Exclude 0 balance to exclude customers with a zero balance account.
- Select one or more customer types in the Customer Type box to include only those customers set up as that customer type.
- Select one or more mail codes in the Customer Mail Code box to include only those customers set up with that mail code.
- Enter an account number and press Tab in the Single Label Acct# box to select a specific customer. You can optionally type an address directly into the 6 address lines below the Acct # box. Then, enter the number of labels you want to print for the customer in the Number of Single Labels box.
- Enter a date in the No Activity Since box to include only those customers who have not had any activity in AIMsi since that date.
- Enter a country in the Country box to include only those customers in that country.
- Select an option to include all customer, only customers set up with C2B, or only customers who are not set up with C2B.
Additional steps for the Sales tab.This tab applies only when you select Customer as your primary filtering option.
- Enter a starting and ending date range in the Sold Date boxes to include only those customers who have made purchases during that date range.
- Select a manufacturer or publisher in the Mfg/Publisher box to include only those customers who have made purchases of items by that manufacturer or publisher.
- Enter a SKU or catalog number in the Sku/Catalog box to include only those customers who have purchased items with a specific SKU or catalog number.
- Enter a model number in the Model box to include only those customers who have purchased a specific model of item.
- Select one or more categories in the Category box to include only those customers who have purchased items in those categories.
- Select one or more subcategories in the Sub Category box to include only those customers who have purchased items in those subcategories.
- Enter a dollar amount in the Inventory Greater Than This Dollar Amount box to include only those customers who have purchased items with a higher Ourprice value.
- Select an employee in the Primary Employee box to include only those customers who have purchased items from that employee. The employee must be the primary staff member for the sale for the customer to be included.
- Enter a starting and ending date range in the Layaway Paid In Full Range boxes to include only those customers who have fully paid or will fully pay for a layaway purchase during that date range.
The next three options only filter customers after all other filter criteria has been applied.
- Enter a starting and ending date range and a number of customers in the Date Range and Top # Customers boxes in the Total Invoice Dollars Spent section to limit the customers to only the top X spenders during the date range. Then indicate if this should apply to Sales, Repairs, or Sales & Repairs.
- Enter the starting and ending date range and a dollar amount in the Date Range and Dollar Amount boxes in the Dollars Over This Amount section to limit the customers to only those whose invoice and repairs during that date range exceed, are less than, or within the range of that dollar amount (if you select Between, a second Dollar Amount box displays where you can enter the high dollar amount).
- Enter a starting and ending date range and a number in the Date Range and # of Purchases boxes to limit the customers to only those who have made a certain number of purchases in the date range.
Additional steps for the L Cont tab.This tab applies only when you select Contracts as your primary filtering option.
- Select one or more contract types in the Contract Default box to include only those accounts with that type of contract.
- Select one or more categories in the Category box to include only those accounts with a contract for an item in that category.
- Select one or more subcategories in the Sub Category box to include only those accounts with a contract for an item in that subcategory and category.
- Select one or more Dunning notice values in the Dunn box to include only those accounts that have received that notice.
- Select Active Contracts to include active, or current, contracts.
- Select Returns With Balance to include contracts that have been returned and resulted in a balance on the customer account.
- Select an option in the Autopay box to include accounts with late, not late, late or not late, or accounts that are not set up for autopay.
- Select Declined Autopays to include accounts set up to use autopay but the payment was declined.
- Enter an account number in the Acct# box to include only that contract account. If the account has more than one contract, enter the contract number in the Sub# box.
- Enter a discount percentage, as a decimal, based on payoff in the Disc%1 and Disc%2 boxes.
- Enter a percentage, as a decimal, in the Amt Due% box.
- Enter a starting and ending date range in the Contract Date boxes to include only those accounts where a contract was entered during that date range.
- Enter a starting and ending date range in the Next Payment Date boxes to include only those accounts where the next contract payment is due during that date range.
- Enter a starting and ending date range in the Paidoff Date boxes to include only those accounts where the contract was paid off during that date range.
- Enter a starting and ending date range in the Projected Payoff Date boxes to include only those accounts where the contract is expected to be paid off during that date range.
- Enter a starting and ending date range in the Return Date boxes to include only those accounts where the contracted item(s) was returned during that date range.
- Enter a starting and ending date range in the First Due Date boxes to include only those accounts where the first contract payment is due during that date range.
- Enter a starting and ending date range in the Posting Date boxes to include only those accounts where the contract was posted during that date range.
- Enter a starting and ending date range in the Coupon Good Date boxes to include only those accounts with coupon books that are good through a date within this date range.
- Enter a starting and ending date range in the CC Expiration Date boxes to include only those accounts where the associated credit card expires during that date range.
- Enter a starting and ending ZIP code range in the Zip Code Range boxes to include only those accounts where the primary address is within that ZIP code range.
- Select a region in the Region box to include only those accounts within that region.
- Select one or more locations in the Location box to include only those accounts for those stores.
- Select a school in the School box to include only those accounts for that school.
- Select New or Used in the New/Used box to include only those accounts where the primary item on the contract is new or used.
- Enter a model or catalog number in the Model/Cat box to include only those accounts that have rented that model or catalog item.
- Select an option to include all contracts, only contracts with maintenance plans, or only contracts without maintenance plans.
Additional steps for the Lesson tab.This tab applies only when you select Lesson as your primary filtering option.
- Select an instructor in the Instr box to include only those accounts associated with that instructor.
- Select a group in the Group box to include only those accounts associated with that lesson group.
- Select a lesson type in the Type box to include only those accounts associated with that lesson type.
- Select an option in the Autopay box to include only those accounts with late, not late, late or not late, or accounts that are not set up for autopay.
- Select a day of the week in the Day box to include only those accounts with lessons on that day.
- Select an instruction space in the Area box to include only those accounts where the lesson takes place in that space.
- Select a store location in the Location box to include only those accounts associated with that store location.
- Select Active Students to include only current, or active, student accounts.
- Select Declined Autopays to include only those accounts where an autopayment has been declined.
- Select Print Student Name to print student names on your generated output.
- Enter an account number in the Acct# box to include only that account. If the account has more than one lesson type, enter the sub-account number in the Sub# box.
- Enter a starting and ending date range in the Begin Date boxes to include only those accounts where lessons started during that date range.
- Enter a starting and ending date range in the End Date boxes to include only those accounts where lessons concluded during that date range.
- Enter a starting and ending date range in the CC Expiration Date boxes to include only those accounts set up for autopay and the primary credit card on file expires during that date range.
- Enter the numeric value of a month in the Birthday Month box to include only those students who have a birthday that falls in that month.
- Enter a number of days in the Lesson Invoices box to include only those accounts who have outstanding invoices that are at least that number of days old.
- Enter a starting and ending date range in the Birthday Range boxes to include only those students who have a birthday that falls within that range.
Additional steps for the Contact Mgmt tab. This tab applies only when you select Customer as your primary filtering option.
- Select an action in the Action box to include only those customers to whom that action applies.
- Select an employee in the Employee box to include only those customers contacted by the selected employee.
- Enter a starting and ending date range in the Initial Date boxes to include only those customers who received their initial contact during that date range.
- Enter a starting and ending date range in the Action Date boxes to include only those customers who were contacted during that date range.
Additional steps for the Service tab. This tab applies only when you select Service as your primary filtering option.
- Select a store location in the Location box to include only those accounts with service tickets for that store.
- Enter a starting and ending date range in the Status Date boxes to include only those accounts with service tickets matching the status you select below during that date range.
- Select one or more statuses in the Service Status box to include only those accounts with that service ticket status.
- Select one or more categories in the Repair Item Category box to include only those accounts with service tickets where the primary item for service belongs to that category.
- Select one or more subcategories in the Repair Item Sub Category box to include only those accounts with service tickets where the primary item for service belongs to that subcategory.
Additional steps for the Order tab. This tab applies only when you select Order as your primary filtering option.
- Select a store location in the Location box to include only those accounts with orders for that store.
- Select a shipping code on the Shipping box to include only those accounts with orders that match that shipping method.
- Enter a starting and ending date range in the Rcvd Date boxes to include only those accounts where order items were received during that date range. You must enter a value in these boxes.
- Select Only Orders Completely Received to include only those accounts where every item on the order is received.
Additional steps for the Vendor tab.This tab applies only when you select Vendor as your primary filtering option.
- Enter an account number and press Tab in the Single Label Acct# box to select a specific vendor. You can optionally type an address directly into the 6 address lines below the Acct # box.
- Enter the number of labels you want to print for the vendor in the Number of Single Labels box.
Additional steps for the S Rent tab.This tab applies only when you select Short Term Rental as your primary filtering option.
- Enter a starting and ending date range in the Short Term Rental Date Range boxes to include only those accounts with an active short-term rental during the date range.
- Enter a starting and ending date range in the Short Term Rental Return Date Range boxes to include only those accounts with rental returns during that date range.
- Click OK. The Select Output Destination window displays.
- Select your desired output destination and click OK. The report is sent to print preview, a printer, a file location, or email, depending on your report output selections.
Diagrams
The following thumbnail illustrates the 5160 Mailing/Letters report. Click the thumbnail to view a larger image.